Cuando queremos instalar el Software en nuestro sistema, primero debemos saber si nuestro Sistema Operativo actual es compatible con esta versión del software o no. En Windows, podemos comprobarlo fácilmente ya que Windows se basa en un sistema operativo basado en GUI.
Pero preferimos usar la línea de comando en lugar de la GUI en un sistema operativo como Linus/Unix. En este artículo aprenderemos cómo comprobar los detalles del Sistema Operativo que estamos utilizando en Linux. Trabajaremos con una de las distribuciones Linux de Linux llamada UBUNTU. Discutiremos cómo verificar la versión de Ubuntu.
5 formas sencillas de comprobar la versión del sistema operativo Linux:
En este artículo trabajaremos en una de las distribuciones de Linux, que es Ubuntu. Entonces discutiremos diferentes formas de verificar la versión de Ubuntu.
1) Usar el archivo os-release disponible en el directorio etc de Linux para verificar la versión de Ubuntu.
Podemos comprobar el Sistema operativo (SO) Linux información ejecutando el siguiente comando.
cat /etc/os-release>
Producción:
usé `cat /etc/os-release` para mostrar la versión de Ubuntu
Para ver solo el nombre y la versión de Ubuntu o Red Hat Linux , podemos filtrarlo usando el comando ` agarre `comando.
grep '^VERSION' /etc/os-release grep -E '^(VERSION|NAME)=' /etc/os-release>
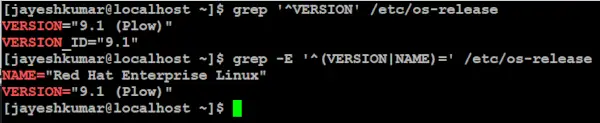
ver solo el nombre y la versión de Red Hat Linux
estructuras de datos en java
En este ejemplo, verificamos nuestro nombre y versión de Red Hat Linux.
2) Usando el comando `lsb_release` para verificar la versión del sistema operativo de Ubuntu.
LSB significa Linux Standard Base, podemos comprobar el Sistema operativo Linux (OS) con el comando sing lsb_release.
lsb_release -a>
Producción:
usé `lsb_release -a` para mostrar la versión del sistema operativo ng en Linux
3) Uso del comando `hostnamectl` para verificar la versión de Ubuntu.
Podemos usar el ` nombre de hostectl `comando para verificar el sistema operativo (SO) Linux o podemos decir que verifique la versión de Ubuntu.
hostnamectl>
Producción:
usé hostnamectl para mostrar la versión del sistema operativo Ubuntu en Linux
4) Comando `uname` en Linux para verificar la versión de Ubuntu.
Para imprimir la versión del kernel de Linux podemos usar el comando ` tu nombre `comando.
uname -r>
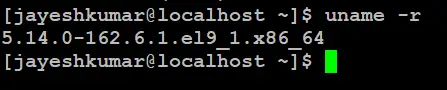
versión del kernel de Linux
5) Uso de GUI (interfaz gráfica de usuario) para verificar la versión de Linux.
Tenemos 3 pasos simples para encontrar la versión del sistema operativo Ubuntu en Linux.
Paso 1: haga clic en la aplicación del menú de inicio.
Como se muestra abajo.
dormir java
haga clic en el punto de aplicación junto a la flecha amarilla
Paso 2: Configuración de búsqueda núcleo en la barra de búsqueda.
Haga clic en configuración como se muestra a continuación.
haga clic en la aplicación señalada por la flecha amarilla
Paso 2: haz clic en Acerca de.
Como se muestra abajo. Y podremos ver fácilmente la versión de Ubuntu.
haga clic en Acerca de para ver los detalles
archivo csv leer java
Conclusión
Es fundamental conocer la versión del sistema operativo cuando estamos instalando software o realizando cualquier tipo de actualización del sistema. Verificar la versión del sistema operativo en Windows es sencillo debido a la GUI (interfaz gráfica de usuario) , mientras que en Linux los usuarios tienen varias formas de verificar la versión del sistema operativo, incluido el archivo de versión del sistema operativo, el comando lsb_release, el comando hostnamectl o la GUI (interfaz gráfica de usuario). Se debe comprender la importancia de conocer los métodos CLI para averiguar la versión del sistema operativo, ya que Linux se usa principalmente para CLI , de esta manera los usuarios pueden solucionar problemas, instalar nuevo software y mantener el sistema actualizado.
Verifique la versión del sistema operativo en Linux – Preguntas frecuentes
¿Cómo verificar la versión del sistema operativo en Linux usando la línea de comando?
Puede utilizar varios comandos como cat /etc/os-release, lsb_release -a, hostnamectl o uname -r para comprobar la versión del sistema operativo en Linux a través de la línea de comandos.
¿Cómo comprobar la versión actual del sistema operativo en Linux?
Para verificar la versión actual del sistema operativo en Linux, abra la línea de comando y use uno de los comandos como cat /etc/os-release, lsb_release -a, hostnamectl o uname -r.
¿Cómo comprobar la versión de Linux en Putty?
En PuTTY, puede usar comandos como cat /etc/os-release, lsb_release -a, hostnamectl o uname -r para verificar la versión de Linux a través de la línea de comando.
¿Cuál es la última versión del sistema operativo Linux?
La última versión del sistema operativo Linux puede variar según la distribución. Puede consultar el sitio web oficial de la distribución de Linux que le interesa para obtener la información más reciente sobre la versión.
¿Cómo comprobar la versión del sistema operativo en Linux Red Hat?
Para verificar la versión del sistema operativo en Linux Red Hat, puede usar comandos como cat /etc/redhat-release, lsb_release -a, hostnamectl o uname -r en la línea de comando.
